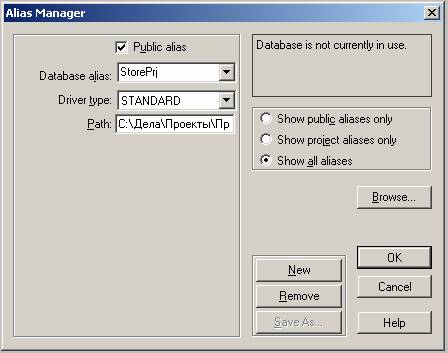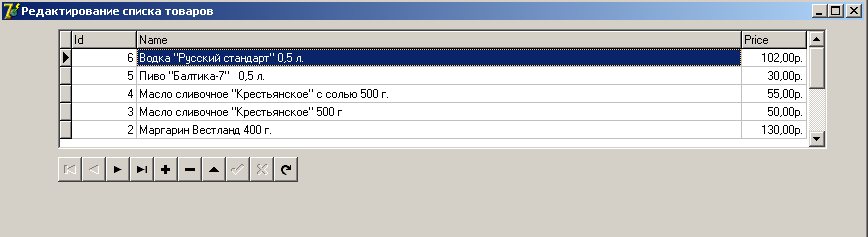Программирование баз данных в Delphi 7 (Database Desktop, компоненты)
А сегодня мы уже займемся серьезным программирование. Будем писать программу складского учета. А для этого нам нужно научиться работать с базами данных. Для начала посмотрим встроенные в Delphi инструменты для работы с базами данных. Один из них Databse Desktop*.
Для создания новой таблицы базы данных выберем пункт меню «File» à «New» à «Table…»*
У вас откроется окно выбора типа таблицы. Выберем Paradox 7.*
Откроется окно редактирования структуры (шапки) таблицы*
Как видим, пока структура у нас еще пуста. Сейчас мы будем наполнять ее. Нам необходимо настроить следующие поля (столбцы) таблицы:
· Id. Идентификационный номер товара. Он должен быть уникальным для всех товаров. Потому что только по уникальному номеру (код) компьютер может однозначно идентифицировать объект. Читать и понимать человеческую речь он еще не научился. Так что название «Пиво 0.5 Балтика» или «крем для загара пр-во фирмы Рога и копыта» для компьютер пустой звук. · Name. А вот в это поле будет вбиваться как раз понятное пользователю название: «Пиво 0.5 Балтика» или «крем для загара пр-во фирмы Рога и копыта». · Price. Цена товара.
Вы можете спросить: а по русский эти поля нельзя назвать? Русский язык компьютер тоже не понимает. Точнее, не компьютер, а среда разработки Delphi (и не только Delphi, кстати). Поэтому все идентификаторы (названия) полей строго по английский, без пробелов, и они так же не могу начинаться с цифры. К счастью, для пользователя название столбцов таблицы мы может отобразить по русский, но до этого еще дойдем. А сейчас давайте все же забьем структуру таблицы. И так, вводим первое поле id, выбираем для него тип «+ (Autoincremetn)», щелкнув правой кнопкой мыши в графе «type».*
Для поля Name выберем тип «Alfa» и поставим длину 100. Для Price выберем тип «$ (Money)». Вот что у нас должно получится:*
Прежде чем начать программировать, создадим для нашей базы данных Alias. Для это входим в уже известный Вам по прошлому уроку Database desktop. Выбираем пункт меню «Tools» à «Alias Manager»*
У нас открылось окно «Alias Manager». Нажмем на кнопку «New». В поле Database Alias введем название нашей базы данных, ну, например, StorePrj. В поле Path введем путь к каталогу, в котором на прошлом уроке вы сохранили созданную таблицу товаров. Для быстрого выбора пути можно воспользоваться кнопкой Browse. Driver type оставим Standart*.
Теперь я расскажу о том, для чего нам нужно создавать Alias. Дело в том, что в будущем мы можем захотеть переместить наши таблицы баз данных в другой каталог, или вообще на другой компьютер, где, возможно, придется расположить на другом диске. А представьте себе, что все пути к таблицам в программе жестко заданы? Это придется переписывать всею программу! Ужас! А тут мы взяли да и изменили путь в настройках Alias-а. А вот теперь будем программировать. Создаем новый проект, присваиваем форме имя frmWares.
Положим на форму TTable*
Назовем его tbWares. Свойство DatabaseName установим в StorePrj (вот нам и пригодился Alias). После это мы можем установить свойство TableName путем выбора из выпадающего списка. Пока у нас там только одна таблица – созданная нами wares.db. Свойство Active установим в true. Затем добавим компонент TDataSource*.
Назовем его dsWares. Свойство DataSet установим в tbWares. Затем добавим компонент TDBGrid*
Назовем его dbgWares. Свойство DataSource установим в dsWares. Затем добавим TDBNavigator*.
Назовем его dbnWares. Свойство DataSource установим в dsWares. Запускаем программу. Теперь мы можем редактировать таблицу товаров.
При помощи компонента TDBNavigator мы можем добавлять запись, удалять, применять изменения, которые внесли непосредственно в таблицу (кнопка
|