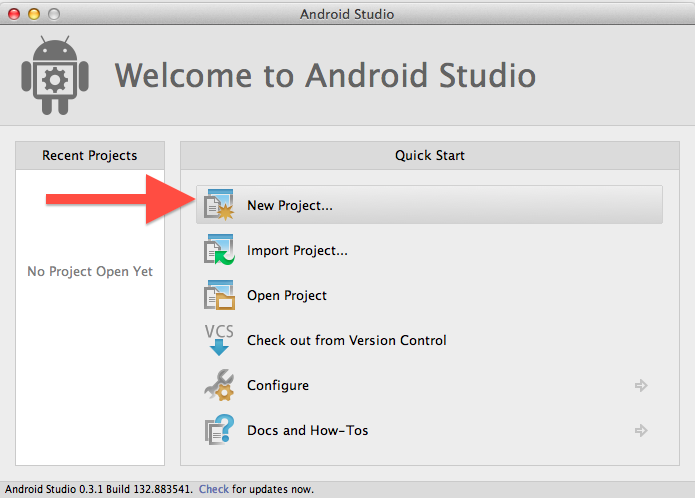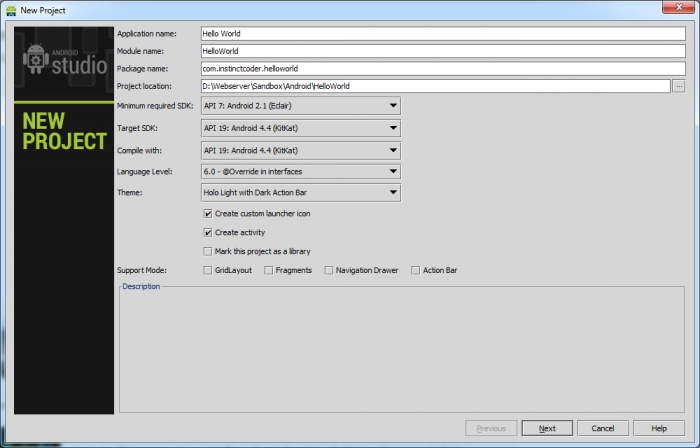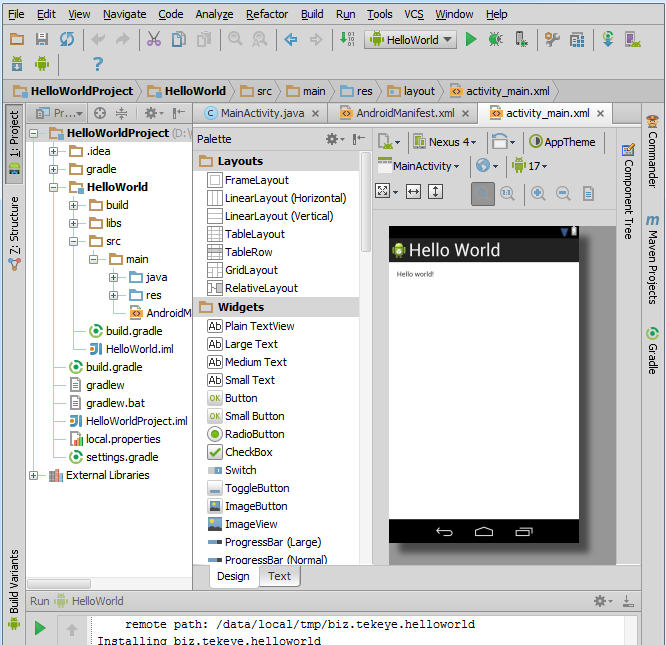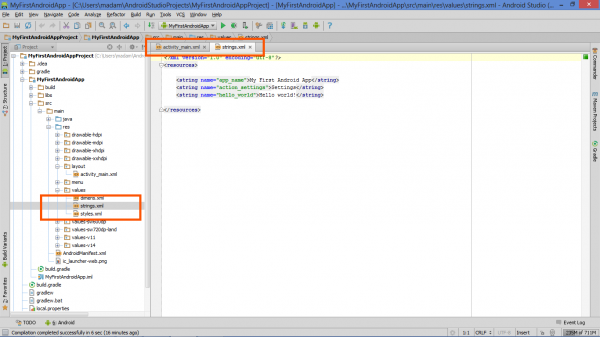Android StudioЦе середовище розробки популярна як у новачків, так і серед професіоналів. З його допомогою можна виконати максимальну кількість стандартних завдань, які зазвичай постають перед програмістом в процесі створення програми. В Android Studio входять вбудовані засоби для перевірки програм на різних версіях операційної системи. Для тих, хто пише продукти для різних пристроїв, будь то планшети, смартфони або ноутбуки, середовище розробки запропонує засоби автоматичного підстроювання дозволу та розміру елементів. З метою прискорення виконання робіт, Android Studio надає колекцію елементів для створення інтерфейсу і вбудований візуальний редактор. Крім цього в ній є можливість попереднього перегляду елементів управління в різних дозволах. Однак стандартними наборами справа не обмежується, ніхто не забороняє вам зробити свій індивідуальний дизайн. Установка JDKПеред тим як створити додаток для Android, потрібно встановити Android Studio. Однак жоден такий продукт не буде правильно працювати без попередньої інсталяції JDK (Java Development Kit). Поширюється цей компонент абсолютно безкоштовно і може бути завантажений з офіційного сайту компанії Oracle. Будьте уважні при виборі розрядності: програма для 64-бітної ОС не може працювати в 32-розрядної Windows. Установка не викличе проблем навіть у початківця користувача. Майже всі кроки можна пропустити, натиснувши кнопку «Next». Винятком стане лише вікно вибору місця для інсталяції. Ви можете вказати будь-який каталог, проте варто віддати перевагу шлях, в якому не буде пропусків і кириличних символів.
Установка середовища розробкиПеред тим як створити додаток для Android, необхідно встановити і середовище розробки. Завантажити Android Studio можна абсолютно безкоштовно на офіційному сайті розробників операційної системи Android. Інсталяційний файл включає в себе ще і Android SDK, тому його розмір дорівнює приблизно 500 Мб.
Android для програмістів. Створюємо додаткиПісля завершення установки «Студії» можна перейти безпосередньо до розробки своєї першої програми. Класика жанру — створення програми «Hello, World».
Відкрийте Android Studio, якщо середовище не запустилася автоматично. Після цього користувачеві буде запропоновано ряд пунктів: відкрити проект, імпортувати з іншого середовища або створити новий. Так як попередніх робіт ще немає, а розробка додатків для Android тільки починається, слід клацнути по напису «Start a new project». У різних версіях «Студії» написи можуть відрізнятися, тому бажано хоча б базове знання англійської мови. Наступне вікно програми запропонує зробити початкові налаштування:
Далі вам буде поставлено питання: яка мінімальна версія операційної системи буде використовуватися в процесі роботи? Тут можна залишити значення, встановлене Android Studio за замовчуванням.
Услід за цим необхідно вибрати «актівіті», тобто зовнішній вигляд інтерфейсу, і його розташування робочих елементів, так як створити додаток для Android максимально швидко без цього не вийде. Тут представлений значний список, який поповнюється від версії до версії, однак зараз варто зупинитися на найпростішому варіанті — Blank Activity. Після вибору середовище розробки відобразить на екрані нове вікно налаштувань. У ньому буде кілька текстових полів:
Клікнувши по кнопці «Готово», ви завершите попередню конфігурацію, що призведе до відкриття головного вікна проекту. СтруктураЯк максимально складні й корисні програми для Android, так і найпростіші софти мають подібну структуру. Для її перегляду клацніть по назві проекту у верхній частині редактора. Зліва з’явиться список файлів і каталогів:
В каталозі «res» розташовані додаткові підпапки з ресурсами:
Створення програмиРозробка додатків для Android вже може бути розпочато, більш того, створений проект вже цілком реально запустити; ось тільки функціонал його практично нульовий — висновок на екран рядок «Hello, World». Зараз в Android Studio відображається вміст документа «activity_main.xml».
Також його налаштування показані на екрані віртуального телефону. Звичайно, орієнтуватися на це зображення можна тільки приблизно, але для отримання загального уявлення про майбутню програмі його цілком достатньо. Щоб змінити класичний «Hello, World», потрібно додати трохи текстового коду. Для цього клацніть по файлу «strings.xml», розташованого в директорії «res/values». Відшукайте в ньому фрагмент «<stringname=»hello_world»>Hello world!» і змініть текст «Hello, world!» на будь-який інший. Тепер збережіть проект і подивіться графічне вікно із зображенням смартфона. Рядок у ньому стане такою, яку ви визначили.
Запуск програмиЩоб запустити створений додаток, можна використовувати як емулятор, що поставляється разом з Android Studio, так і реальний телефон. У другому випадку в смартфоні потрібно поставити галочку біля пункту «Налагодження USB». Він знаходиться у налаштуваннях розробника. Тестування програми на цьому смартфоні краще, емулятор не дасть стовідсоткової гарантії, що додаток запуститься поза комп’ютера. Крім запуску, в процесі буде виконана установка додатків на Android, представлених у проекті. Зараз воно одне, тому нічого додаткового не встановиться. Підключіть пристрій до ПК і запустити проект. Для цього слід натиснути на іконку із зображенням стрілки, яка розташовується у верхньому меню «студії». Потім середовище розробки попросить вибрати, на якому саме пристрої слід тестувати проект. Розробка першого додатка завершена, і якщо все зроблено вірно, на екрані телефону з’явиться програма з єдиною рядком тексту. Якщо ж під час запуску ви побачите повідомлення: «В додатку Android сталася помилка, спробуйте пройтися по всіх пунктах з самого початку. Якщо проблема виникне знову, змініть версію ОС на одному з перших кроків конфігурації проекту. |